IPAC'24 Editing reference manual
Editors at Dawn (by Maurizio Montis, songwriter)
This page performs better with this song playing in the background.
(content generated using Udio)
Web References
-
IPAC'24 website: https://ipac24.org
-
IPAC'24 Indico event: https://indico.jacow.org/e/IPAC24)
-
JACoW templates: https://www.jacow.org/Authors
-
Instructions for Authors:
-
Paper formatting: https://ipac24.org/paper-formatting
-
Paper submission: https://ipac24.org/paper-submission
-
Poster guidelines: https://ipac24.org/poster-guidelines
-
Speaker preparation guidelines: https://ipac24.org/speaker-preparation-guidelines
-
Editor Computers
You can use any computer that is available, but use the same computer throughout the conference.
All of the software settings and preferences should already be set, but if you thinks something's wrong, please contact the editor-in-chief.
You will find on the Windows desktop a folder named PO (short for Proceedings Office). This is the only folder that is backed up, so please DO NOT RENAME OR MOVE IT. Use this folder for all the papers you are working on. There is also a folder named DONE inside PO (if missing, go and create it). When you are done processing a paper (successfully or not, it doesn't matter), create a sub-folder under the DONE folder and name it according to its paper code. Move all of that paper's files into the new sub-folder.
Example When working on paper MOPC999, all its files will stay in
C:\Users\XXXX\Desktop\PO
(i.e., the PO folder on your desktop).
When you're done, all the processed files of that paper should be moved to
C:\Users\XXXX\Desktop\PO\DONE\MOPC999
Programme codes explained
Example
MOPC999 = MO P C 999
<paper-code> = <day> <presentation-type> <location> <number>
BNF & explanation
<paper-code> ::= <day> <presentation-type> <location> <seq-number>
<day> ::= "SU" | "MO" | "TU" | "WE" | "TH" | "FR"
<presentation-type> ::= "X" | "Y" | "Z" | "A" | "B" | "C" | "P" | "U" | "V" | "E" | "W" | "F"
<location> ::= "B" | "D" | "N" | "A" | "R" | "C" | "S" | "G"
<number> ::= <digit> | <digit> <digit> | <digit> <digit> <digit>
| Day | Presentation Type | Location |
|---|---|---|
| SU - Sunday | X – Invited #1 | B - Omni Broadway Ballroom |
| MO - Monday | Y – Invited #2 | D - Music City Center Davidson Ballroom |
| TU - Tuesday | Z – Invited #3 | N - Music City Center Room 104 |
| WE - Wednesday | A – Contributed #1 | A – Music City Center Exhibit Hall A (full) |
| TH - Thursday | B – Contributed #2 | R – Rock ’n Roll in MCC Exhibit Hall A |
| FR - Friday | C – Contributed #3 | C – Country area in MCC Exhibit Hall A |
| P – Poster | S – Blues in MCC Exhibit Hall A | |
| U – Industry #1 | G – Bluegrass in MCC Exhibit Hall A | |
| V – Industry #2 | ||
| E – Entertainment | ||
| W – Opening session (Welcome) |
||
| F – Closing session (Farewell) |
Presentation type codes and paper length
| Type code | Paper length |
|---|---|
| X, Y, Z | Invited contributions: 5 pages + 1 for references only |
| U, V | Industry session: 5 pages + 1 for references only |
| A, B, C | Contributed Oral: 3 pages + 1 for references only |
| P | Poster: 3 pages + 1 for references only |
Editing a paper
Visual workflow
Paper statuses recap
-
Green dot- Perfect paper, also in JACoW size
- Paper can go to QA
-
Yellow dot- Source file changed to fix problems
- Author will proofread and approve or reject
-
Red dot- Extensive work necessary, author should fix and resubmit
Editing workflow, step-by-step
-
[Word source files only] check the CatScan results in the comments. They will help you spot any problems in the PDF.

-
Try and edit the latest PDF file first. Follow the Paper Editing Checklist.
-
If the result is compliant with JACoW quality (both on screen and on print) you can upload to Indico and stick a
GREENdot ("Accept").- If you needed to do small fixes in the PDF, remember to upload it as well. Select Request approval (
YELLOW) and then Confirm and approve it to have it green directly
Go to step 6.
- If you needed to do small fixes in the PDF, remember to upload it as well. Select Request approval (
-
Otherwise, working on the source files is needed. Choose one of the following options
-
Lots of fixes are needed, this will take some time. Or, few fixes are needed but you will spend too much time (>10'). Or, you may be not able to fix it due to lack of information (missing figure, missing reference, etc.). Stick a
REDdot and ask the author to resubmit a better version. -
You can fix it quickly in the source file. Re-create the PDF and do all the checks again. Upload all the files (PDF+source) and Request approval (
YELLOW).NOTE: For Word files on Windows , use the Adobe PDF Printer with JACoW's settings - DO NOT USE »PDFMaker« nor »Save As PDF« in Word nor any »Generic PostScript Printer«.
Move on to another paper, back to step 1.
-
-
Whenever the paper is accepted (
GREEN) bring the paper copy to a QA editor for its last check.
How to print a paper
Print the dotted paper with the JACoW stamping tool in Acrobat:
-
Classic Acrobat interface: menu
File→GREEN dot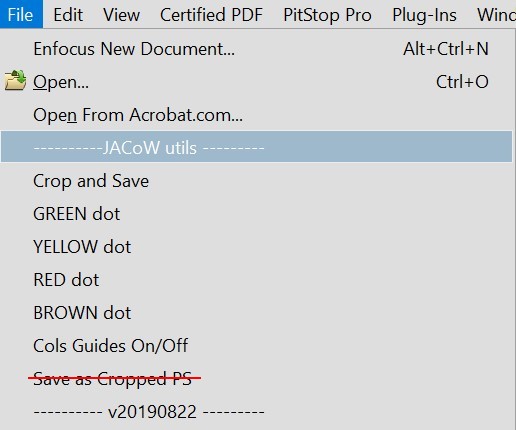
-
New Acrobat interface:
Menu→Plugins→For files→GREEN dot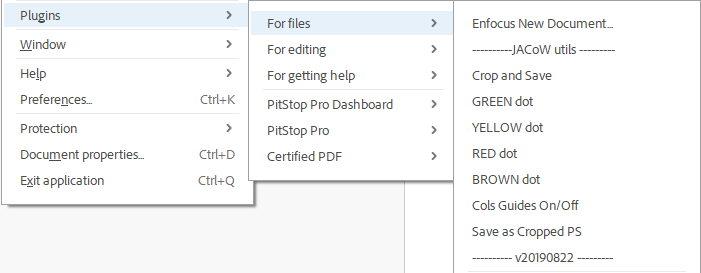
Note: No need to print Yellow and Red papers anymore.
Sometimes papers look good on screen and awful in print. Both media should be OK. If the PDF is not printable, proceed with the electronic steps only and then assign a red dot.
QA - Quality Assurance procedure
Click here to get precise instructions on how to perform this with Indico.
-
Take a printed paper that you did not process initially from the QA folder/bin.
-
Download the PDF file from the server.
There are two minimum requirements for a paper to be accepted for publication on JACoW:
-
It meets the technical requirements (fonts, page size, performance, etc.).
-
Its general appearance is close to the template (i.e., the content fits within the margins and the title is in uppercase letters; Fig./Figure, missing punctuation, typos, and other minor errors do not matter at this point).
Then perform the following checks:
-
The number of pages is in the allowed range for that presentation type.
-
All pages of the document display without error.
-
All pages of the document display in <5 seconds.
-
Check the margins once more.
-
Look carefully at the text and check equations and figures for strange or bad fonts.
-
At this stage we can accept minor problems, however. If in doubt, consult with the Editor-in-Chief.
If everything is OK
- Choose Approve QA and submit.
- Mark or write "QA OK", sign the paper, and then return all paperwork to the QA'd folder on the Authors' reception desk
If anything is NOT OK
-
Add a comment in the Indico timeline describing the issues you spotted. This will help the editor fix them or get them back to the author.
-
Then, select Fail QA in Indico.
-
Mark the printed paper as FAILED and return it to the editor. The editing process will then restart.
Sentence case for titles: How-To
Please note that in Indico now on titles should be written in Sentence case (no more in Title Case). Example: This is a paper title in SCL: sentence case letters.
Remember that acronyms and specifically-written names of machines/institutes must not be changed from their format.
To quickly change a wrongly formatted title you can use https://titlecaseconverter.com/ with the Sentence case Style.
Of course in the paper titles must be in FULL UPPERCASE.
Suggestions to Indico, to IPAC'24+ organisers etc.
Please share your idea, comments, suggestions for a better organisation of such events, in particular about the use of Indico.
Open your browser to the Telegra.ph free online service: https://telegra.ph/
Here you can create a rich text page (text, images, etc.) editable only from your browser.
At the end of your editing be sure to Publish it (use the top-right Publish button), copy this page's URL and send it to the Editor-in-chief.
We recommend to create one page only per person, but feel free to edit more than one to separate contexts (e.g., Indico, general organisation, Acrobat editing, LaTeX...). In this case you'll get one URL per page. Be sure to save them all!
 (
(