Tips and tricks
1. Get a spreadsheet summary of reviews
The Scientific Secretariat/Admin can export an extended spreadsheet with averages of scores and counts of yes/no review questions. This is particularly useful for the MC Coordinators after the SPC prioritisation excercise.
- From the Workflows > Call for Abstracts > List of Abstracts: Manage,
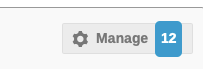 filter all the submitted abstracts according to their type (e.g., Invited Oral) and/or Main Classification (to get only abstracts for one MC Coordinator)
filter all the submitted abstracts according to their type (e.g., Invited Oral) and/or Main Classification (to get only abstracts for one MC Coordinator) - select all the (filtered) abstracts by way of the "All" checkbox top left of the list
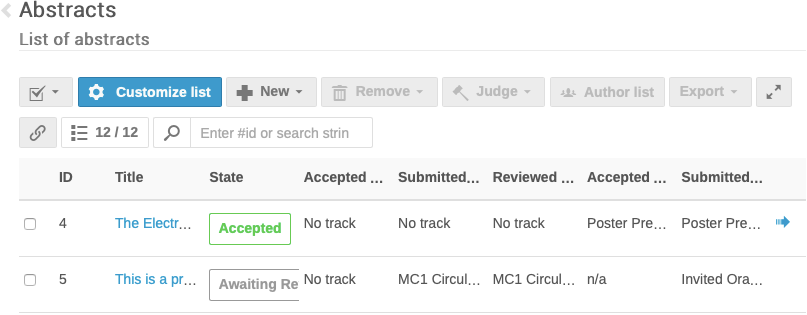
- use the Extended Export button to export to an
XSLXfile.
Syntax of the Extended Export XSLX file
The Extended Export permits to access the abstracts data in CVS/XSLX (Microsoft Excel XML) format. The columns shown in the list of abstract page, plus the various questions, are exported. The exact data exported for the questions varies according to the type of the question itself.
"Yes/No" question type
For every abstract, and for every Yes/No question, three columns are created, according to the possible values: Yes/No/Null. The third is possible whenever the question is not mandatory and it's not answered by somebody that reviewed this abstract. The columns are called, respectively:
-
Question name of question (True)
-
Question name of question (False)
-
Question name of question (Null)
"Rating" question type
Whenever there is one or more questions of type "Rating" the export will contain the following columns:
-
Score: the average of all the scores cast for all the questions of type "Rating" (the same value shown on the Indico abstracts web page.
-
Question name of question (total count): number of votes given to this abstract for this question
-
Question name of question (AVG score): average of the votes given to this abstract for this question
-
Question name of question (STD deviation): standard deviation of the votes given to this abstract for this question
2. Statistics of abstracts in tracks/MCs
Note: the stats described in this section can be easilly obtained from the module CfA Statistics. This tip has been left here as an inspiration for any possible similar needs.
Number of abstracts originally submitted for a track/MC
-
From the Workflows > Call for Abstracts > List of Abstracts: Manage, filter all the submitted abstracts selecting only one track/MC by way of the "Submitted for tracks" button/filter
-
read the number of the display abstracts (e.g., "Filtering is enabled. Displaying 44 out of 492 abstracts.")
-
repeat for all tracks/MCs.
Number of abstracts moved away from the original track
Similarly to the previous exercise:
-
From the Workflows > Call for Abstracts > List of Abstracts: Manage, filter all the submitted abstracts selecting only one track/MC by way of the "Submitted for tracks" button/filter, plus all the other tracks but this in "Reviewed for tracks"
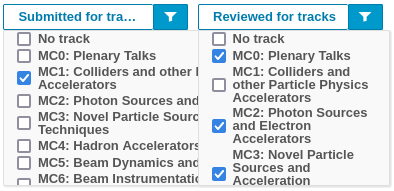
-
read the number of the display abstracts (e.g., "Filtering is enabled. Displaying 3 out of 492 abstracts.")
-
repeat for all tracks/MCs.
Final number of proposals
Similarly to the "Number of abstracts originally submitted for a track/MC" section, but considering only the "Reviewed for tracks" filter:
-
From the Workflows > Call for Abstracts > List of Abstracts: Manage, filter all the submitted abstracts selecting only one track/MC by way of the "Reviewed for tracks" button/filter
-
read the number of the display abstracts (e.g., "Filtering is enabled. Displaying 45 out of 492 abstracts.")
-
repeat for all tracks/MCs.
3. Count of first/second priorities by SPC members
Note: the stats described in this section can be easilly obtained from the module CfA Statistics. This tip has been left here as an inspiration for any possible similar needs.
This exercise is a little bit trickier since the Extended Export is not sufficient. To this purpose, we need to count all the "yes" to a question (e.g., First priority) a member of the SPC gave to the abstracts.
We will use the JSON export converted to a spreadsheet.
To make this exercise even more difficult, questions in the JSON export are only referred to by their numerical ID, which is NOT readable by the Indico interface. To discover which ID relates to which question, it is sufficient to compare the JSON export of only one abstract with its reviews from the admin interface.
For example, let's consider that Alice reviewed an abstract for first priority, while Bob reviewed the same abstract for second priority. The portion of the exported JSON will look like this (simplified):
"reviews": [
{
"ratings": [
{
"question": 21,
"value": true
},
{
"question": 22,
"value": null
}
],
"user": {
"first_name": "Alice",
}
},
{
"ratings": [
{
"question": 21,
"value": null
},
{
"question": 22,
"value": true
}
],
"user": {
"first_name": "Bob",
}
}
]
It's quite easy to say that the question "First priority" has ID #21, while "Second priority" #22.
Step #1 - export to JSON
- From the Workflows > Call for Abstracts > List of Abstracts: Manage,
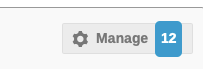 filter all the submitted abstracts according to their type (e.g., Invited Oral)
filter all the submitted abstracts according to their type (e.g., Invited Oral) - select all the (filtered) abstracts by way of the "All" checkbox top left of the list
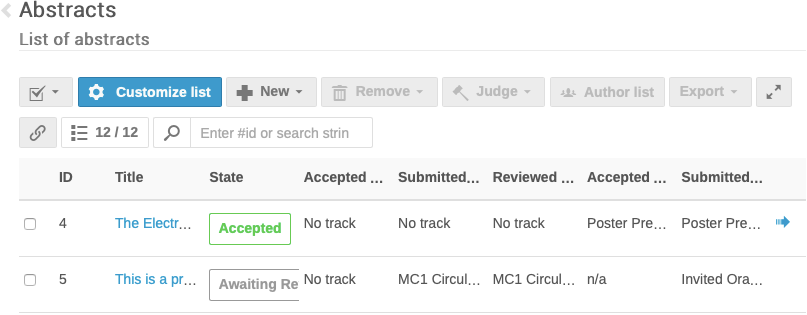
- use the Export button to export them to a
JSONfile.
Step #2 - convert JSON to XSLX
For this step there are many ways, from writing your own scripts to several online services).
We will use the free online tool JSON to Excel Converter.
-
open a web browser at the address https://conversiontools.io/convert/json-to-excel
-
follow the steps to upload the JSON and get the XLSX: )
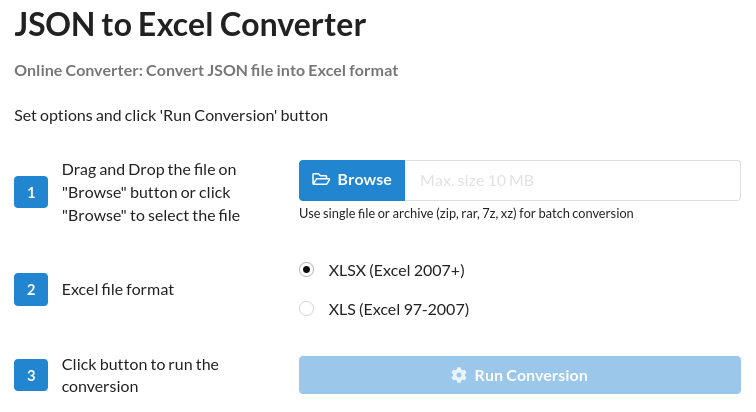
-
save the file onto your computer.
Step #3 - fill the empty cells with values
By opening the created XSLX file with Excel or LibreOffice Calc, you'll notice that there are many empty cells. For every abstracts, all reviews are reported without repeating the previous value (i.e., abstract ID, title, name of reviewer...).
We need to fill all cells at least for the columns:
-
question (ID)
-
full_name (of the reviewer)
To do this there are several ways, we recommend two (one for Excel and one for Calc).
Microsoft Excel
-
Select range with non-empty cells and empty cells.
-
Press
CtrlandG, openGo To> chooseSpecial>Blanks>OK. -
Enter a reference to the the name of the previous cell in the first blank cell (e.g.,
=A4). -
Press
CtrlandEnter.
Source: https://docs.microsoft.com/en-us/answers/questions/55208/fill-empty-cells-with-the-previous-value.html or https://www.wikihow.com/Fill-Blank-Cells-in-Excel]
Libreoffice Calc
-
Create a column with a formula in each cell referencing the cell above (like, in
D2, enter=D1, then copyD2onto all the cells below) -
Select the whole column created in point 1.
-
Do a Paste Special (
Ctrl+Shift+V) > "Skip Empty Cells" onto the column you want to fill.

Source: https://ask.libreoffice.org/t/solved-fill-blank-cells-with-value-from-above/55077
Step #4 - filter the values to get the numbers
Apply an Autofilter to the table, then filter by question (=<number>), value (=true) and full_name (=Alice).
Excel/Calc will tell you how many rows have been selected.
Repeat for every question/SPC member.